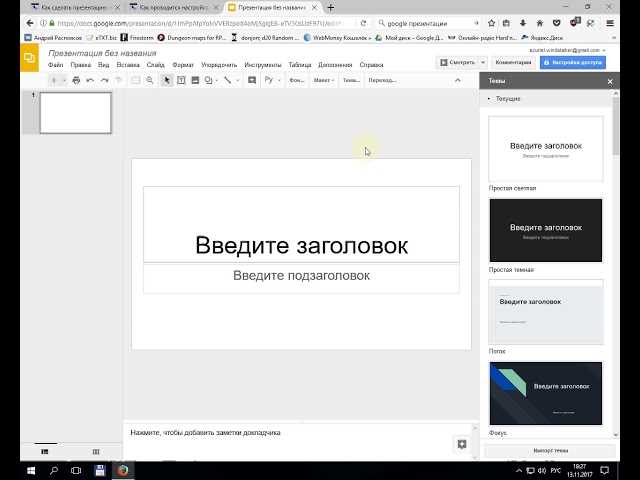Создание презентации — важный этап в процессе подготовки к выступлению или презентации своих идей. И, конечно, каждый из нас хочет сделать презентацию, которая будет незабываемой, привлекательной и профессиональной. В современном мире нет лучшего инструмента для создания и показа презентаций, чем ноутбук под управлением операционной системы Windows 10. Она предоставляет огромные возможности для создания и редактирования слайдов, добавления анимации и создания впечатляющих эффектов.
Но как же начать создание презентации в Windows 10? Сначала откройте программу PowerPoint, которая является частью пакета офисных приложений Microsoft Office. Вы можете найти ее на рабочем столе или в меню Пуск. Как только вы откроете программу, вы увидите пустую презентацию, готовую для заполнения вашими идеями и информацией.
Вам нужно выбрать тему оформления презентации, которая будет ее стилизовать и придавать ей внешний вид. В Windows 10 вам предоставляется множество готовых тем, которые вы можете использовать. Выберите тему, которая наиболее соответствует вашей цели и содержанию презентации. После выбора темы вы можете начать создавать свои слайды, добавлять текст, изображения, таблицы и другие элементы.
Windows 10 также предоставляет возможность добавлять анимацию и эффекты к вашим слайдам. Это поможет сделать вашу презентацию более динамичной и интересной. Вы можете выбрать различные анимационные эффекты для каждого слайда и настроить их по своему вкусу. Также вы можете добавить переходы между слайдами, чтобы сделать вашу презентацию более плавной и логичной.
Теперь вы готовы начать показ вашей презентации. В Windows 10 вы можете использовать функцию презентации, которая позволяет проводить презентацию на большом экране или проекторе. Просто подключите ваш ноутбук к экрану и запустите презентацию. Вы также можете управлять презентацией с помощью клавиатуры или мыши, выбрав нужные опции на экране.
Таким образом, создание презентации на ноутбуке под управлением Windows 10 — это просто и эффективно. С помощью мощных инструментов PowerPoint и широких возможностей операционной системы Windows 10 вы сможете создать великолепную презентацию, которая запомнится вашим зрителям надолго.
Подготовка ноутбука для презентации

Процесс подготовки ноутбука перед началом презентации играет ключевую роль в обеспечении успешного проведения мероприятия. В этом разделе вы найдете полезные советы и инструкции о том, как подготовить свой ноутбук под управлением Windows 10 для проведения презентации без проблем.
1. Обновление операционной системы
Перед началом работы над презентацией убедитесь, что ваш ноутбук имеет последнюю версию операционной системы Windows 10. Для этого откройте Настройки, выберите Обновление и безопасность и проверьте наличие доступных обновлений. Установка последних обновлений поможет избежать возможных ошибок и сбоев во время презентации.
2. Проверка совместимости программ
Если вы планируете использовать какие-либо программы или приложения во время презентации, убедитесь, что они совместимы с операционной системой Windows 10. Проведите тестовый запуск программы, чтобы убедиться, что она работает стабильно и без ошибок на вашем ноутбуке.
Кроме того, проверьте наличие необходимых драйверов для вашего ноутбука. Актуальные драйверы обеспечивают стабильную работу аппаратного обеспечения и помогают избежать возможных проблем во время презентации.
Установка необходимого программного обеспечения
Для создания и презентации слайдов в операционной системе Windows 10 необходимо установить специальное программное обеспечение. В данной инструкции рассмотрим два популярных варианта: Microsoft PowerPoint и LibreOffice Impress.
Microsoft PowerPoint
Microsoft PowerPoint является одним из самых популярных инструментов для создания презентаций. Для установки PowerPoint на ноутбук под управлением Windows 10, следуйте инструкциям:
- Откройте Магазин Microsoft Store на вашем ноутбуке;
- В поисковой строке введите PowerPoint и нажмите Enter;
- Найдите приложение Microsoft PowerPoint и нажмите на него;
- Нажмите кнопку Установить и дождитесь завершения установки;
- После установки найдите PowerPoint в меню Пуск или на рабочем столе и запустите программу.
LibreOffice Impress
LibreOffice Impress — это бесплатное программное обеспечение с открытым исходным кодом, которое предоставляет возможность создавать и редактировать презентации. Чтобы установить LibreOffice Impress, следуйте инструкциям:
- Откройте браузер и перейдите на официальный сайт LibreOffice по адресу www.libreoffice.org;
- На главной странице найдите раздел загрузок и нажмите на кнопку Скачать рядом с LibreOffice;
- Выберите версию LibreOffice, соответствующую вашей операционной системе (Windows 10);
- Скачайте установочный файл и запустите его;
- Следуйте инструкциям мастера установки и установите LibreOffice на ваш ноутбук;
- После установки найдите LibreOffice Impress в меню Пуск или на рабочем столе и запустите программу.
После установки одного из программных обеспечений вы будете готовы создавать и презентовать свои слайды.
Создание новой презентации
Создание новой презентации на ноутбуке под управлением Windows 10 может оказаться очень простым процессом. Для этого вам понадобится программа для работы с презентациями, такая как PowerPoint. Следуйте этим простым шагам, чтобы создать новую презентацию:
- Откройте программу PowerPoint на вашем ноутбуке.
- На главном экране выберите Создать новый документ или нажмите Ctrl + N.
- Выберите один из предложенных шаблонов презентаций или оставьте их стандартными.
- Щелкните на кнопке Создать или выберите Открыть для выбора существующей презентации, которую вы хотите изменить.
- На открывшейся странице презентации вы можете добавлять слайды, вставлять изображения, текст и другие элементы для создания нужного вам содержания.
Теперь у вас есть новая презентация, готовая к заполнению нужной информацией и к демонстрации.
Выбор шаблона и оформление презентации
Windows 10 предлагает широкий выбор встроенных шаблонов презентаций, которые можно использовать без каких-либо модификаций. Чтобы выбрать шаблон, откройте программу PowerPoint и нажмите на кнопку Создать новую презентацию. В появившемся окне выберите раздел Шаблоны и просмотрите предложенные варианты.
Шаблоны различаются по тематике, цветовой гамме, расположению элементов и другим параметрам. Выберите тот, который наиболее соответствует задуманной концепции вашей презентации. Помните, что шаблон можно изменить или настроить по своему вкусу, добавить собственные изображения, цвета и шрифты.
После выбора шаблона, начните оформление слайдов. Разделите презентацию на разделы и дайте каждому слайду ясную структуру. Важно не перегружать слайды информацией и использовать четкие заголовки, основные ключевые слова и наглядные иллюстрации.
Используйте различные элементы оформления, такие как слайдовые макеты, темы, фоны и цвета, чтобы сделать презентацию более привлекательной и профессиональной. Будьте осторожны с выбором цветовой гаммы, чтобы она не утомляла глаза и не мешала восприятию информации.
Также обратите внимание на шрифт текста. Выберите читаемый и понятный шрифт, чтобы все слайды были легко воспринимаемы аудиторией. Рекомендуется использовать не более двух-трех шрифтов для презентации.
Не забудьте добавить различные эффекты переходов между слайдами и анимации, чтобы сделать презентацию динамичной и интересной. Однако не переусердствуйте с эффектами, чтобы они не отвлекали внимание от основного содержания.
Оформление презентации играет важную роль в успешной коммуникации с аудиторией, поэтому уделите этому этапу достаточно времени и тщательно продумайте каждую деталь.
Добавление слайдов и контента
При создании презентации на ноутбуке под управлением Windows 10 вы можете добавлять новые слайды и заполнять их контентом. Предлагаемая здесь инструкция поможет вам освоить данную задачу.
Шаг 1: Выберите тип слайда
Перед добавлением нового слайда определитесь с его типом. В PowerPoint для Windows 10 предлагается несколько вариантов слайдов: обычный, заголовок и текст, изображение с подписью, таблица, чарт и др.
Чтобы добавить новый слайд, щелкните правой кнопкой мыши на любом месте в области слайдов или на панели задач, а затем выберите нужный тип слайда из предложенного списка.
Шаг 2: Заполните слайд контентом
Как только новый слайд добавлен на презентацию, вы можете начать заполнять его различным контентом. Для этого воспользуйтесь возможностями PowerPoint для Windows 10.
Например, чтобы добавить текст, просто щелкните на нужном месте слайда и начните набирать его. Вы также можете изменять форматирование текста, добавлять маркированные и нумерованные списки, изменять шрифты и многое другое.
Если вам необходимо добавить изображение, выберите соответствующий инструмент на панели задач и выберите нужное изображение на вашем компьютере. Затем просто перетащите его на нужное место на слайде.
Для добавления таблицы выберите инструмент таблицы на панели задач и задайте необходимое количество строк и столбцов. Затем заполните таблицу данными, щелкая в нужных ячейках и вводя требуемую информацию.
На каждом слайде вы также можете добавлять графики, диаграммы и другие объекты, которые помогут вам визуализировать свою презентацию.
Слайды и контент в презентации можно также изменять и модифицировать в любой момент. Для этого воспользуйтесь инструментами PowerPoint для Windows 10.
| Комбинация клавиш | Описание |
|---|---|
| Ctrl + D | Копировать выделенный объект |
| Ctrl + X | Вырезать выделенный объект |
| Ctrl + V | Вставить объект из буфера обмена |
| Ctrl + Z | Отменить последнее действие |
| Ctrl + Y | Повторить последнее действие |
Следуя этой инструкции, вы сможете добавлять слайды и заполнять их контентом на ноутбуке под управлением Windows 10, создавая интересные и привлекательные презентации.
Редактирование текста и изображений
Для того чтобы создать профессиональную и красочную презентацию, важно научиться редактировать текст и изображения. В операционной системе Windows 10 вы можете легко изменять шрифт, размер и цвет текста, добавлять выделение, а также вставлять и редактировать изображения.
Для редактирования текста в презентации вам потребуется выбрать текстовый блок и нажать комбинацию клавиш Ctrl + E. Появится панель инструментов для работы с текстом, где вы сможете изменить шрифт, размер и цвет текста. Также вы можете добавить выделение, подчеркивание и изменение формата абзаца.
Чтобы вставить и редактировать изображения, выберите слайд, на котором хотите добавить изображение, и в меню выберите вкладку Вставить. Затем нажмите на кнопку Изображение и выберите нужное изображение на вашем компьютере. После вставки изображения, вы сможете изменить его размер, поворот, обрезку и применить различные эффекты.
Для того чтобы сделать вашу презентацию более увлекательной и наглядной, уделите внимание редактированию текста и изображений, чтобы достичь желаемого визуального эффекта.
Вставка графики и мультимедиа
Графика и мультимедиа содержимое играют важную роль в создании эффективной и привлекательной презентации. Windows 10 предоставляет возможности для удобной и удивительной вставки графики и мультимедиа в вашу презентацию.
Вставка изображений

Для добавления изображения в вашу презентацию, следуйте этим простым шагам:
- Откройте презентацию в приложении PowerPoint.
- Выберите слайд, на который вы хотите добавить изображение.
- На верхней панели инструментов выберите вкладку Вставка.
- Нажмите кнопку Изображение и выберите нужное изображение с вашего компьютера.
- Изображение появится на выбранном слайде. Вы можете изменить размер и расположение изображения в зависимости от ваших потребностей.
Вставка видео и аудио
Windows 10 также предоставляет возможность вставки видео и аудио файлов в вашу презентацию:
- Откройте презентацию в приложении PowerPoint.
- Выберите слайд, на который вы хотите добавить видео или аудио.
- На верхней панели инструментов выберите вкладку Вставка.
- Нажмите кнопку Видео или Аудио и выберите нужный файл с вашего компьютера.
- Видео или аудио файл будет добавлен на выбранный слайд и вы можете настроить его проигрывание по вашему желанию.
Использование графики и мультимедиа поможет сделать вашу презентацию более наглядной и запоминающейся. Экспериментируйте с разными вариантами вставки и найдите наиболее подходящие для вашей темы и целей.
Создание анимации и переходов
Когда делаете презентацию на ноутбуке под управлением Windows 10, можно добавить анимацию и переходы между слайдами, чтобы сделать ее более интересной и запоминающейся.
Для создания анимации вставьте нужный объект на слайд и выберите его. Затем откройте вкладку Анимация на ленте инструментов и выберите нужный эффект анимации в галерее. Вы также можете настроить параметры анимации, такие как задержка старта, продолжительность и т. д.
Чтобы добавить переход между слайдами, перейдите на вкладку Слайд на ленте инструментов и выберите нужный переходный эффект в галерее. Можно настроить параметры перехода, такие как скорость или затемнение.
Не забывайте, что анимация и переходы могут быть полезными, но их следует использовать с умом. Используйте их, чтобы усилить сообщение презентации, но не перегружайте слайды с излишней анимацией или переходами, которые могут отвлечь внимание аудитории.
Подготовка к запуску презентации
Перед тем, как начать презентацию на ноутбуке под управлением Windows 10, необходимо сделать некоторые подготовительные шаги.
1. Убедитесь, что ваш ноутбук подключен к розетке и заряжен. Ничего не портит настроение так сильно, как выключение ноутбука посреди презентации из-за разряженной батареи.
2. Закройте все ненужные программы и окна. Проигрыш в презентации из-за нежелательных уведомлений или непредвиденного запуска приложений неприемлем. Убедитесь, что все приложения, кроме программы для презентации, закрыты.
3. Проверьте подключение к внешнему монитору или проектору, если это необходимо. Убедитесь, что внешний монитор или проектор успешно подключены к вашему ноутбуку и работают в режиме расширенного экрана или дублирования экрана, в зависимости от ваших предпочтений.
4. Запустите программу для презентации. Наиболее популярными программами для создания презентаций являются Microsoft PowerPoint, Google Slides и Keynote от Apple. Убедитесь, что у вас установлена та же программа, с помощью которой была создана презентация, чтобы избежать несовместимости или проблем с форматированием.
5. Загрузите свою презентацию. Если презентация уже создана и готова к запуску, загрузите ее в программу для презентаций. Обычно это происходит через функцию Открыть в меню программы или при использовании комбинации клавиш Ctrl+O. Просмотрите презентацию перед запуском, чтобы удостовериться, что все слайды отображаются корректно и последовательность слайдов задана верно.
Процедура подготовки к запуску презентации проста и поможет вам избежать неприятных сюрпризов во время презентации. После завершения подготовки, вы будете готовы начать демонстрацию своего материала и поразить аудиторию своими опытом и профессионализмом.