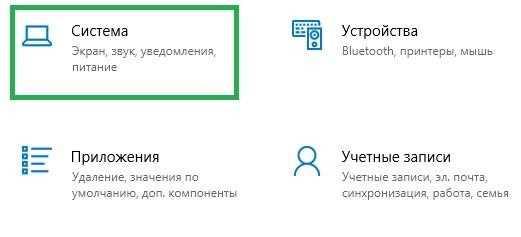Bluetooth колонки – это удобное и мобильное решение для прослушивания музыки без проводов. Если у вас есть колонка с поддержкой блютуз, вы можете легко и просто подключить ее к вашему компьютеру с Windows 10.
Для подключения Bluetooth колонки к компьютеру с Windows 10 вам понадобятся несколько простых шагов. Во-первых, убедитесь, что ваша колонка включена и находится в режиме поиска устройств Bluetooth. Для этого обычно достаточно удерживать кнопку включения на колонке в течение нескольких секунд.
Затем на компьютере откройте Настройки и перейдите в раздел Устройства. В меню слева выберите Bluetooth и другие устройства и нажмите на кнопку Добавить Bluetooth или другое устройство.
После этого ваш компьютер начнет поиск доступных устройств Bluetooth. Когда ваша колонка появится в списке, выберите ее и нажмите Подключить. Возможно, вам потребуется ввести пароль, указанный в инструкции к колонке.
Подключение Bluetooth колонки к компьютеру
- Включите Bluetooth на компьютере. Для этого перейдите в настройки операционной системы Windows и найдите раздел «Bluetooth».
- Включите Bluetooth на колонке. Для этого обычно достаточно нажать на кнопку питания или на кнопку с символом Bluetooth на самой колонке.
- На компьютере найдите раздел «Добавление устройства» в настройках Bluetooth и нажмите на кнопку «Добавить устройство».
- После нажатия на кнопку «Добавить устройство» компьютер начнет поиск доступных Bluetooth устройств. Подождите, пока ваша колонка не появится в списке доступных устройств.
- Выберите вашу колонку из списка и нажмите кнопку «Подключить» или «Сопряжение».
- После успешного подключения вы услышите звуковой сигнал или увидите уведомление на компьютере.
- Теперь ваша Bluetooth колонка должна быть подключена к компьютеру и готова к использованию.
Теперь вы знаете, как через Bluetooth подключить колонку к компьютеру на Windows. Наслаждайтесь прослушиванием музыки и звука беспроводным путем!
Подробная инструкция по подключению блютуз колонки к компьютеру
Компьютеры имеют множество разных способов и функций для подключения различных устройств, включая блютуз колонки. Подключение блютуз колонки к компьютеру может быть полезно для прослушивания музыки, просмотра фильмов или игр. В этой статье мы расскажем, как подключить Bluetooth колонку к компьютеру через Windows.
- Убедитесь, что ваш компьютер имеет встроенный Bluetooth адаптер или подключен внешний Bluetooth адаптер.
- Включите Bluetooth на вашей колонке. Обычно это делается с помощью кнопки включения Bluetooth на корпусе колонки.
- На компьютере откройте раздел настроек Bluetooth. Для этого щелкните правой кнопкой мыши по значку Bluetooth в панели задач и выберите Настройки Bluetooth.
- В окне настроек Bluetooth нажмите кнопку Добавить устройство. Компьютер начнет поиск доступных устройств Bluetooth.
- Когда ваша колонка появится в списке доступных устройств, нажмите на нее и нажмите кнопку Соединить.
- Если колонка имеет пароль защиты, введите его, когда он будет запрошен на компьютере.
- После успешного подключения колонки к компьютеру, вы увидите уведомление о подключении.
- Теперь вы можете использовать Bluetooth колонку для воспроизведения звука с компьютера.
Важно помнить, что процесс подключения может немного отличаться в зависимости от операционной системы и устройства, поэтому рекомендуется обратиться к документации вашего компьютера и Bluetooth колонки для получения подробной информации.
Как подключить колонку к компьютеру через Bluetooth
Шаг 1: Убедитесь, что ваш компьютер поддерживает Bluetooth
Перед тем как подключать колонку, необходимо убедиться, что ваш компьютер имеет встроенный Bluetooth или поддерживает внешний адаптер Bluetooth.
Шаг 2: Включите Bluetooth на компьютере
Откройте настройки Bluetooth на компьютере. В Windows вы можете сделать это путем нажатия правой кнопкой мыши на значок Bluetooth в системном трее и выбирая Включить Bluetooth.
Шаг 3: Подключите колонку к компьютеру
Включите Bluetooth на колонке. Обычно это можно сделать, нажав и удерживая кнопку включения на колонке или следуя инструкциям производителя.
Затем откройте настройки Bluetooth на компьютере и выберите Найти устройства. Когда компьютер найдет вашу колонку, нажмите на нее и выберите Подключить.
Шаг 4: Проверьте подключение
После того, как ваша колонка успешно подключена к компьютеру, вы должны увидеть ее в списке устройств Bluetooth. Вы также можете проверить, работает ли колонка, воспроизведя музыку или звук на компьютере.
Теперь вы можете насладиться беспроводным звуком через Bluetooth колонку на вашем компьютере! Не забудьте отключить Bluetooth, когда не используете колонку, чтобы сохранить заряд аккумулятора.
| Преимущества подключения Bluetooth колонки: | Недостатки подключения Bluetooth колонки: |
|---|---|
| 1. Беспроводной звук | 1. Ограниченный радиус действия Bluetooth |
| 2. Удобство подключения | 2. Возможные проблемы совместимости |
| 3. Мобильность и переносимость | 3. Возможная потеря качества звука |
Простые шаги для подключения Bluetooth колонки к компьютеру
Как подключить блютуз колонку к компьютеру с операционной системой Windows 10? Этот процесс довольно прост, и вам потребуется всего несколько шагов.
Шаг 1: Убедитесь, что Bluetooth включен на вашем компьютере. Для этого откройте настройки Windows 10 и найдите раздел Bluetooth и другие устройства. Включите переключатель Bluetooth, чтобы активировать его.
Шаг 2: Включите Bluetooth на колонке. Обычно на колонке есть кнопка включения Bluetooth или соответствующая опция в меню настройки. Убедитесь, что Bluetooth на колонке активирован.
Шаг 3: На компьютере найдите раздел Добавить Bluetooth или другое устройство. Сделать это можно через меню Bluetooth и другие устройства или через панель задач.
Шаг 4: В открывшемся окне выберите опцию Bluetooth. Компьютер начнет поиск доступных Bluetooth устройств.
Шаг 5: После того как компьютер обнаружит вашу Bluetooth колонку в списке доступных устройств, выберите ее и нажмите Подключить. При необходимости введите пароль или код доступа, указанный в инструкции к колонке.
Шаг 6: Если все прошло успешно, компьютер подключится к Bluetooth колонке. Теперь вы можете наслаждаться качественным звуком через Bluetooth на вашем компьютере.
Подключение Bluetooth колонки к компьютеру Windows 10
Если у вас есть Bluetooth колонка и вы хотите подключить ее к компьютеру с операционной системой Windows 10, вам потребуется следовать нескольким простым шагам.
- Убедитесь, что Bluetooth на вашем компьютере включен. Для этого откройте настройки Windows 10 и перейдите в раздел Устройства.
- В разделе Bluetooth и другие устройства найдите кнопку Добавить Bluetooth или другое устройство и нажмите на нее.
- Выберите опцию Bluetooth и дождитесь, пока компьютер обнаружит вашу Bluetooth колонку.
- После того, как колонка будет обнаружена, выберите ее из списка доступных устройств и следуйте инструкциям на экране, чтобы завершить процесс подключения.
- Когда подключение будет установлено, вы сможете слушать звук через свою Bluetooth колонку.
Вот и все! Теперь вы знаете, как подключить Bluetooth колонку к компьютеру Windows 10. Наслаждайтесь качественным звуком и радуйте окружающих своей музыкой через Bluetooth колонку.
Инструкция для подключения к компьютеру колонки через блютуз на Windows 10
- Убедитесь, что Bluetooth-колонка заряжена и находится в режиме пары или поиска устройств.
- На компьютере откройте Параметры (можно сделать это, нажав Пуск и выбрав Параметры).
- В окне Параметры выберите раздел Устройства.
- На панели слева выберите Bluetooth и другие устройства.
- Убедитесь, что переключатель Bluetooth в разделе Bluetooth включен.
- Щелкните на кнопке Добавить Bluetooth или другое устройство.
- В открывшемся окне выберите вариант Bluetooth.
- Дождитесь, пока компьютер обнаружит вашу Bluetooth-колонку. Обнаружение может занять несколько секунд.
- Когда ваша Bluetooth-колонка будет показана в списке доступных устройств, щелкните на ее названии.
- Нажмите кнопку Подключить.
- Подождите, пока произойдет установка драйверов и настройка соединения. Это может занять некоторое время.
- Когда подключение будет установлено, на экране появится сообщение об успешном подключении колонки.
Теперь вы можете наслаждаться качественным звуком, воспроизводимым вашей Bluetooth-колонкой, подключенной к компьютеру через Bluetooh на Windows 10!
Как подключить Bluetooth колонку к компьютеру через Windows 10
1. Откройте меню Параметры на вашем компьютере, нажав правой кнопкой мыши на значок Пуск.
2. В открывшемся меню выберите Параметры устройств.
3. В разделе Устройства выберите Bluetooth и другие устройства.
4. Убедитесь, что Bluetooth на вашем компьютере включен. Если не включен, включите его.
5. Нажмите кнопку Добавить Bluetooth или другое устройство.
6. В появившемся окне выберите Bluetooth.
7. Включите Bluetooth на вашей колонке. Обычно для этого нужно зажать и удерживать кнопку включения некоторое время.
8. После включения Bluetooth на колонке, она будет отображена в списке доступных устройств.
9. Выберите вашу колонку из списка.
10. Большинство Bluetooth колонок требуют ввода пары для подключения. Проверьте инструкцию к вашей колонке или используйте пароль по умолчанию, указанный в инструкции.
Поздравляю! Теперь ваша Bluetooth колонка успешно подключена к вашему компьютеру через Windows 10. Теперь вы можете наслаждаться качественным звуком!
Подключение колонки через Bluetooth к компьютеру пошагово
Шаг 1: Проверьте наличие Bluetooth на вашем компьютере
Перед тем как подключить колонку через Bluetooth, убедитесь, что ваш компьютер имеет встроенный модуль Bluetooth или наличие внешнего Bluetooth адаптера. Если вы не уверены, откройте Настройки в Windows 10 и найдите раздел Bluetooth и другие устройства. Если раздел не появляется или вы не видите в нем опцию Bluetooth, значит на вашем компьютере отсутствует модуль Bluetooth.
Шаг 2: Включите Bluetooth
Убедитесь, что Bluetooth включен на вашем компьютере. Для этого откройте Настройки, затем найдите и выберите раздел Bluetooth и другие устройства. Измените переключатель на позицию Вкл.
Шаг 3: Режим пары на колонке
Переведите Bluetooth колонку в режим Пара (Pairing) или Режим Bluetooth. Как это сделать, зависит от модели вашей колонки. Обычно, это можно сделать с помощью кнопок на колонке или с помощью определенной комбинации клавиш.
Шаг 4: Поиск устройств Bluetooth

Вернитесь к настройкам Bluetooth на вашем компьютере и нажмите кнопку Добавить Bluetooth или другое устройство. В открывшемся окне выберите вариант Bluetooth. Компьютер начнет поиск доступных устройств Bluetooth.
Шаг 5: Выберите колонку
Когда ваша колонка будет обнаружена, она появится в списке доступных устройств. Выберите ее и нажмите кнопку Подключить.
Шаг 6: Подтверждение соединения
На колонке может появиться запрос о подтверждении соединения. Просто следуйте инструкциям на экране, чтобы подтвердить соединение.
Поздравляю! Вы успешно подключили Bluetooth колонку к компьютеру!
Теперь вы можете наслаждаться качественным звуком без проводов и кабелей. Не забудьте включить Bluetooth на колонке и компьютере при следующем использовании.
Как подключить колонку Bluetooth к компьютеру
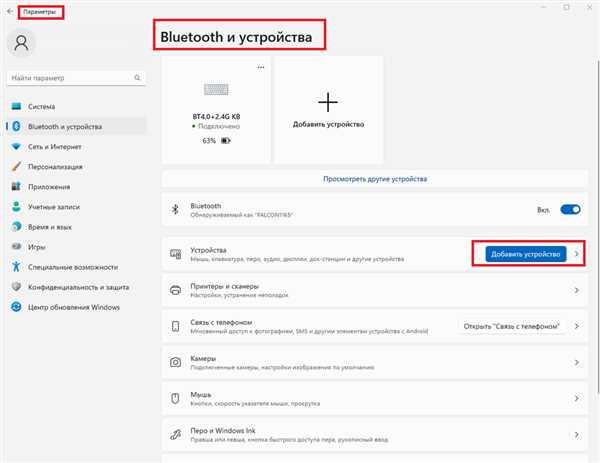
В наше время большинство компьютеров, особенно с Windows, имеют встроенный модуль Bluetooth, который позволяет подключить различные устройства, включая колонку. В этой статье мы расскажем, как подключить Bluetooth колонку к компьютеру.
1. Проверьте наличие модуля Bluetooth
Перед тем как подключить колонку, убедитесь, что ваш компьютер имеет встроенный модуль Bluetooth. Обычно он находится в разделе Настройки или Устройства в меню Пуск. Если у вас нет такого раздела, значит, на вашем компьютере нет встроенного модуля Bluetooth, и вам нужно будет использовать внешний адаптер для подключения колонки.
2. Включите режим Bluetooth на колонке
Чтобы ваша колонка стала видимой для компьютера, вам нужно включить режим Bluetooth на ней. Обычно это делается с помощью кнопки или переключателя на самой колонке. Если вы не знаете, где находится кнопка, обратитесь к инструкции по использованию вашей колонки.
Совет: Убедитесь, что колонка находится на достаточном расстоянии от компьютера, чтобы обеспечить стабильное соединение.
3. Подключите колонку через Bluetooth
Теперь, когда режим Bluetooth включен на вашей колонке, на компьютере откройте меню Настройки и выберите раздел Bluetooth и другие устройства. Нажмите кнопку Добавить устройство и дождитесь, пока компьютер найдет вашу колонку в списке доступных устройств.
Когда ваша колонка отобразится в списке, кликните по ней, чтобы установить соединение. Компьютер попросит вас ввести пароль для подключения, который обычно указан в инструкции к колонке. Введите пароль и нажмите кнопку Подключить. После этого колонка будет успешно подключена к компьютеру.
Теперь вы можете наслаждаться качественным звуком через Bluetooth колонку, слушая любимую музыку или смотря фильмы.
Помните, что процесс подключения Bluetooth колонки к компьютеру может немного различаться в зависимости от модели колонки и операционной системы вашего компьютера.
Описание процесса подключения колонки Bluetooth к компьютеру
Как подключить Bluetooth колонку к компьютеру на Windows?
1. Убедитесь, что ваш компьютер имеет встроенный Bluetooth модуль или внешний Bluetooth адаптер.
2. Включите Bluetooth на колонке и на компьютере.
3. На компьютере откройте Настройки и найдите раздел Bluetooth и другие устройства.
4. Нажмите кнопку Добавить Bluetooth или другое устройство.
5. В открывшемся окне выберите опцию Bluetooth.
6. Компьютер начнет поиск доступных Bluetooth устройств.
7. Когда ваша колонка будет обнаружена, выберите ее и нажмите Подключить.
8. Если требуется, введите пароль или пин-код для связи с колонкой.
9. После успешного подключения, ваш компьютер будет готов использовать колонку для воспроизведения звука.
10. Теперь вы можете наслаждаться качественным звуком через свою Bluetooth колонку на компьютере.
Как подключить блютуз колонку к компьютеру через Windows 10
- Убедитесь, что ваш компьютер имеет встроенный модуль Bluetooth или поддержку подключения по Bluetooth через адаптер.
- Включите Bluetooth на компьютере. Для этого щелкните на значке Bluetooth в панели задач или перейдите в настройки Bluetooth в разделе Сеть и интернет.
- Включите Bluetooth на вашей колонке. Обычно это делается нажатием кнопки Питание или переключением переключателя в положение Включено.
- На компьютере откройте Параметры и перейдите в раздел Устройства.
- Нажмите Добавить Bluetooth или другое устройство.
- Выберите вариант Bluetooth в списке доступных устройств.
- Компьютер начнет поиск доступных устройств Bluetooth. Подождите, пока ваша колонка не будет найдена.
- Когда ваша колонка будет найдена, выберите ее из списка и нажмите Подключить.
- Подождите, пока компьютер подключится к вашей колонке. После успешного подключения на экране появится сообщение об этом.
- Теперь ваша Bluetooth колонка полностью подключена к компьютеру. Вы можете использовать ее для воспроизведения музыки, просмотра фильмов и т. д.
Теперь вы знаете, как подключить блютуз колонку к компьютеру через Windows 10. Наслаждайтесь беспроводным звучанием и удобством!