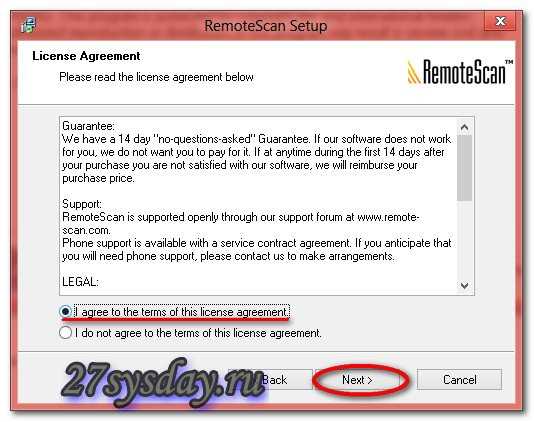Remotescan – это мощное программное обеспечение, которое позволяет сканировать документы с любых удаленных устройств и получать качественные результаты. Но для того, чтобы настроить Remotescan правильно и использовать все его функции, вам потребуется подробное руководство. Ниже вы найдете шаг за шагом инструкции по настройке этой удивительной программы.
Первым шагом в настройке Remotescan является установка программного обеспечения на компьютере или сервере. Процесс установки обычно довольно прост и не отличается от установки других программ. После установки вы должны будете активировать программу с помощью лицензионного ключа, который вы получите после покупки Remotescan.
Далее необходимо настроить соединение с устройством, с которого вы будете сканировать документы. Remotescan поддерживает широкий спектр удаленных устройств, включая принтеры, сканеры и факс-модемы. Вам необходимо будет указать тип устройства, его IP-адрес и порт, а также настроить аутентификацию, если требуется.
Завершив настройку соединения, вы готовы начать сканирование документов с помощью Remotescan. Программа предлагает множество опций для настройки качества и формата сканирования, включая разрешение, глубину цвета, формат файла и многое другое. Вы можете установить параметры по умолчанию или настраивать их для каждого отдельного сканирования.
Описание и преимущества Remotescan
Одним из основных преимуществ Remotescan является его универсальность и совместимость с различными типами сканеров и МФУ. Он поддерживает большое количество моделей и брендов, что позволяет использовать программу с уже имеющимися устройствами без необходимости покупки нового оборудования.
Кроме того, Remotescan обладает быстрым и надежным сканированием документов. Программа позволяет сканировать как одностраничные, так и многостраничные документы, а также настраивать качество сканирования и параметры файлов. Это позволяет сохранять время и повышать эффективность работы с документами.
Еще одним преимуществом Remotescan является его простота в использовании. Программа имеет интуитивно понятный интерфейс, который легко освоить даже для непрофессиональных пользователей. Она позволяет контролировать процесс сканирования и управлять документами, предоставляя широкий набор функций для упрощения работы с документами.
Также стоит отметить, что Remotescan обеспечивает безопасность передачи данных. Программа использует защищенное соединение и шифрование информации, что гарантирует сохранность конфиденциальных документов и предотвращает несанкционированный доступ к ним.
В целом, Remotescan — это надежное и удобное решение для удаленного сканирования документов, которое позволяет значительно упростить и ускорить процесс работы с бумажными документами. Благодаря своим преимуществам, Remotescan становится незаменимым инструментом для многих предприятий и организаций, которые заинтересованы в эффективном управлении документами и повышении производительности.
Требования для установки Remotescan
Для установки Remotescan на своем компьютере необходимо удовлетворять следующим требованиям:
Аппаратные требования:
Для работы Remotescan на компьютере должна быть установлена сканерная система. Также необходимо обеспечить наличие следующих устройств:
| Требование | Минимальные характеристики |
|---|---|
| Процессор | Intel Core i3 или аналогичный |
| Оперативная память | 4 ГБ |
| Свободное место на жестком диске | минимум 100 МБ |
| Операционная система | Windows 7 или выше |
Программные требования:
Для использования Remotescan также необходимо установить и настроить следующее программное обеспечение:
- Microsoft .NET Framework версии 4.0 или выше
- ПО сканера с драйверами для подключения
- Утилиту Remotescan для соединения с удаленными устройствами
Убедитесь, что все требуемые программы и драйверы установлены и работают корректно перед началом установки и настройки Remotescan.
Установка Remotescan на компьютер
Перед установкой Remotescan убедитесь, что ваш компьютер соответствует следующим системным требованиям:
Системные требования
— Операционная система Windows 7 или выше.
— Процессор с тактовой частотой 2 ГГц или более.
— Оперативная память объемом не менее 2 ГБ.
— Свободное место на жестком диске не менее 500 МБ.
— Подключение к интернету для активации программы.
Для того чтобы установить Remotescan на свой компьютер, следуйте указаниям ниже:
Шаг 1: Загрузка установочного файла
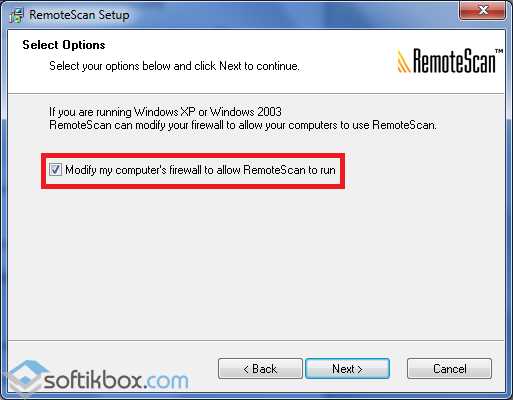
Перейдите на официальный сайт Remotescan и скачайте установочный файл программы. Обычно установочный файл имеет расширение .exe.
Шаг 2: Запуск установки
По завершении загрузки, откройте установочный файл и следуйте инструкциям мастера установки. Если появятся запросы на предоставление разрешений администратора или изменение системных настроек, подтвердите их.
Шаг 3: Подтверждение лицензионного соглашения
Во время процесса установки вам может быть предложено принять лицензионное соглашение Remotescan. Ознакомьтесь с условиями соглашения и, при необходимости, отметьте галочкой свое согласие. Нажмите кнопку Далее или Установить, чтобы продолжить установку.
Шаг 4: Завершение установки
После завершения установки Remotescan на ваш компьютер, может потребоваться перезагрузка системы. Если такой запрос появится, сохраните все открытые документы и выполните перезагрузку компьютера. После перезагрузки можно будет запустить Remotescan и начать его настройку.
Теперь Remotescan установлен на вашем компьютере и готов к использованию.
Настройка сканера для работы с Remotescan
Прежде чем начать использовать Remotescan, необходимо настроить сканер для корректной работы с программой. В этом разделе мы рассмотрим шаги по настройке сканера.
1. Убедитесь, что сканер подключен к компьютеру и правильно установлены его драйверы. Для проверки подключения вы можете открыть любую программу для сканирования изображений и убедиться, что сканер распознается и функционирует корректно.
2. Запустите Remotescan и откройте раздел Настройки (Settings) в главном меню программы.
3. В разделе Сканер (Scanner) выберите свой сканер из списка доступных устройств. Если вашего сканера нет в списке или программа не может его обнаружить, проверьте подключение и драйверы сканера, а также убедитесь, что он не используется другим приложением.
4. Настройте параметры сканирования в соответствии с вашими предпочтениями. Вы можете выбрать разрешение сканирования, формат файла, цветность и другие параметры. Некоторые сканеры могут иметь дополнительные настройки, которые можно редактировать в программе или на самом устройстве.
5. После настройки сканера сохраните изменения и закройте окно Настройки. Сканер теперь готов для работы с Remotescan.
Обратите внимание, что настройки сканера могут различаться в зависимости от модели и производителя. Если у вас возникли проблемы с настройкой сканера или его работой с Remotescan, обратитесь к руководству пользователя вашего сканера или обратитесь в службу поддержки.
Настройка подключения к сети для Remotescan
Для работы программы Remotescan необходимо настроить подключение к сети. Ниже приведены шаги, которые необходимо выполнить для успешной настройки подключения:
1. Подключение к сети
Убедитесь, что ваш компьютер подключен к сети и имеет доступ к Интернету. Проверьте соединение с помощью браузера или другого сетевого приложения.
2. Проверка доступности сервера
Убедитесь, что сервер, с которым вы хотите подключиться, доступен. Проверьте IP-адрес сервера и убедитесь, что он правильно указан в настройках Remotescan.
3. Проверка настроек прокси-сервера
Если ваша организация использует прокси-сервер для доступа к Интернету, убедитесь, что правильные настройки прокси установлены в Remotescan. Обратитесь к системному администратору, чтобы получить правильные настройки прокси.
Использование правильных настроек подключения к сети позволит вам полноценно использовать функционал Remotescan и выполнять сканирование документов с наилучшей эффективностью.
| Шаг | Описание |
|---|---|
| 1 | Подключение к сети |
| 2 | Проверка доступности сервера |
| 3 | Проверка настроек прокси-сервера |
Настройка драйверов и программного обеспечения для Remotescan
Драйверы и программное обеспечение играют важную роль в настройке Remotescan и обеспечивают правильную работу сканирования на удаленных компьютерах. В этом разделе мы рассмотрим, как правильно настроить драйверы и программное обеспечение для Remotescan.
1. Подготовка драйверов:
- Убедитесь, что у вас установлены последние версии драйверов для вашего сканера. Скачайте и установите драйверы с официального сайта производителя.
- Если у вас установлены универсальные драйверы для сканера, убедитесь, что они настроены правильно и полностью совместимы с Remotescan.
2. Установка программного обеспечения:
- Скачайте Remotescan с официального сайта и запустите установку программного обеспечения.
- Следуйте инструкциям установщика и укажите необходимые параметры, такие как путь установки и язык интерфейса.
- После завершения установки, перезагрузите компьютер, чтобы изменения вступили в силу.
3. Настройка драйверов для Remotescan:
- Откройте программу Remotescan и перейдите в настройки.
- Выберите раздел Драйверы и найдите ваш сканер в списке доступных устройств.
- Убедитесь, что правильный драйвер выбран для вашего сканера и что он настроен правильно.
4. Тестирование сканера:
- Подключите ваш сканер к компьютеру и проверьте его работоспособность.
- Запустите программу Remotescan и выполните сканирование на удаленном компьютере, чтобы убедиться, что все настройки работают корректно.
Установка и настройка драйверов и программного обеспечения для Remotescan является важным шагом для обеспечения правильной работы программы. Следуя указанным инструкциям, вы сможете настроить Remotescan и использовать его для удаленного сканирования без проблем.
Настройка совместной работы Remotescan с другими программами
Remotescan может интегрироваться с другими программами, что позволяет упростить и ускорить рабочий процесс. Ниже представлены шаги по настройке совместной работы Remotescan с другими программами.
1. Настройка совместной работы Remotescan с программой сканирования

Если у вас есть программа сканирования, которую вы хотите использовать с Remotescan, следуйте этим шагам:
- Убедитесь, что программа сканирования установлена и настроена на вашем компьютере.
- Запустите Remotescan и откройте меню настроек.
- Найдите раздел Сканирование и выберите вариант Использовать внешнюю программу сканирования.
- Введите путь к программе сканирования или используйте кнопку Обзор, чтобы найти и выбрать исполняемый файл программы.
- Сохраните изменения и перезапустите Remotescan.
2. Настройка совместной работы Remotescan с программой распознавания текста
Если вы хотите использовать программу распознавания текста вместе с Remotescan, выполните следующие действия:
- Установите и настройте программу распознавания текста на вашем компьютере.
- Запустите Remotescan и откройте меню настроек.
- Найдите раздел OCR и выберите вариант Использовать внешнюю программу распознавания текста.
- Введите путь к программе распознавания текста или используйте кнопку Обзор, чтобы найти и выбрать исполняемый файл программы.
- Сохраните изменения и перезапустите Remotescan.
После выполнения этих шагов Remotescan будет готов к совместной работе с другими программами сканирования и распознавания текста. Убедитесь, что выбранные программы настроены правильно и готовы к использованию.
Проблемы и их решение при настройке и использовании Remotescan
В процессе настройки и использования Remotescan могут возникать различные проблемы. Рассмотрим некоторые из них и предлагаемые способы их решения:
- Проблема: Не удалось установить Remotescan на удаленный компьютер.
- Решение: Проверьте, что на удаленном компьютере установлено необходимое программное обеспечение и выполнены все требуемые системные требования.
- Проблема: При сканировании документов возникают ошибки.
- Решение: Убедитесь, что сканер правильно подключен и настроен на удаленном компьютере. Проверьте состояние сканера и убедитесь, что он работает исправно. Перезагрузите сканер и компьютер, возможно, это решит проблему.
- Проблема: Сканирование занимает слишком много времени.
- Решение: Проверьте настройки сканирования и убедитесь, что они оптимальны. Используйте более быстрый протокол передачи данных, если это возможно. Также может быть полезно обновить драйверы сканера и программное обеспечение Remotescan до последней версии.
- Проблема: Не удается установить соединение с удаленным компьютером.
- Решение: Проверьте правильность введенных параметров подключения и убедитесь, что удаленный компьютер доступен и работает. Попробуйте использовать другой способ подключения, например, через другую сеть или с использованием VPN.
- Проблема: Качество сканированных документов недостаточное.
- Решение: Проверьте настройки сканера и убедитесь, что они оптимальны. Уточните требования к разрешению сканирования для используемого формата документов. Может потребоваться калибровка сканера или замена картриджа.
Это лишь некоторые из возможных проблем, которые могут возникнуть при настройке и использовании Remotescan. Если у вас возникли другие проблемы, рекомендуется обратиться к документации Remotescan или обратиться в службу поддержки производителя программного обеспечения.